Friday, December 23, 2011
Asal-mula Lagu Malam Kudus
Wednesday, December 21, 2011
Sejarah 22 Desember Sebagai Hari Ibu
Peristiwa itu dianggap sebagai salah satu tonggak penting sejarah perjuangan kaum perempuan Indonesia. Pemimpin organisasi perempuan dari berbagai wilayah se-Nusantara berkumpul
Sunday, December 18, 2011
Pembuat Kartu Natal Pertama
 |
| Kartu Natal pertama yang di lukis John Callcott Horsley |
Saturday, December 17, 2011
Benarkah Natal itu Hasil Adopsi dari Perayaan Pagan Romawi?
Friday, December 16, 2011
Asal Mula Peringatan Natal
Tetapi di sebelah Timur orang telah sejak dahulu memikirkan mukjizat pemunculan Allah dalam rupa manusia. Menurut tulisan tulisan lama suatu sekte Kristen di Mesir telah merayakan "pesta Epifania" (pesta Pemunculan Tuhan) pada tanggal 4 Januari. Tetapi yang dimaksudkan oleh sekte ini dengan pesta Epifania ialah munculnya Yesus sebagai Anak Allah – yaitu pada waktu Ia dibaptis di sungai Yordan. Gereja sebagai keseluruhan bukan saja menganggap baptisan Yesus sebagai Epifania, tetapi terutama kelahiran-Nya di dunia. Sesuai dengan anggapan ini Gereja Timur merayakan pesta Epifania pada tanggal 6 Januari sebagai pesta kelahiran dan pesta baptisan Yesus.
Thursday, December 15, 2011
Bagaimana untuk berbicara tentang seks dengan orang tua Anda?
Bagaimana untuk memulai pembicaraan subjek SEX adalah rintangan pertama yang Anda butuhkan untuk menaklukkan. Ini akan lebih mudah untuk membahas topik seks dengan menciptakan lingkungan yang aman dan tenang di mana Anda dapat berbicara dengan orangtua tentang apa pun.
Monday, December 12, 2011
Cerita Sejarah Gua Natal Dan Pohon Natal
Cerita tentang asal mula gua Natal berawal dari kisah seorang yang sangat kudus, St. Fransiskus dari Asisi. Pada tahun 1223, St. Fransiskus – seorang diakon – mengunjungi kota Grecio untuk merayakan Natal. Grecio adalah sebuah kota kecil di lereng gunung dengan lembah yang indah terhampar di hadapannya. Masyarakat sekitar menanami daerah yang subur itu dengan pohon-pohon anggur. St. Fransiskus menyadari bahwa Kapel Pertapaan Fransiskan akan terlalu kecil untuk dapat menampung umat yang akan hadir pada Misa Natal tengah malam. Jadi, ia mendapatkan sebuah gua di bukit karang dekat alun-alun kota dan mendirikan altar di sana. Tetapi, Misa Natal kali ini akan sangat istimewa, tidak seperti Misa-misa Natal sebelumnya.
Sunday, December 11, 2011
Eksotis dan Seksual Candi Khajuraho di India
 Dengan
memudar dari kekayaan Chandela, Khajuraho berkurang
pentingnya
tetapi
bangunan candi berlanjut sampai abad ke-12 pada perkembangannya berkurang
banyak. Para Chandelas adalah pengikut sekte Tantra yang percaya bahwa pemuasan hasrat duniawi adalah langkah menuju mencapai pembebasan akhir. Tantrisme telah banyak disalahpahami dan bagian filosofis dari Tantra seperti Tantra Mahanirvana telah benar-benar terlupakan. Ini adalah salah satu alasan mengapa Tantrics tewas. Namun demikian tetap saja jalan berbeda dari Latihan Rohani meskipun memiliki pengikut sangat sedikit di seluruh dunia.
Dengan
memudar dari kekayaan Chandela, Khajuraho berkurang
pentingnya
tetapi
bangunan candi berlanjut sampai abad ke-12 pada perkembangannya berkurang
banyak. Para Chandelas adalah pengikut sekte Tantra yang percaya bahwa pemuasan hasrat duniawi adalah langkah menuju mencapai pembebasan akhir. Tantrisme telah banyak disalahpahami dan bagian filosofis dari Tantra seperti Tantra Mahanirvana telah benar-benar terlupakan. Ini adalah salah satu alasan mengapa Tantrics tewas. Namun demikian tetap saja jalan berbeda dari Latihan Rohani meskipun memiliki pengikut sangat sedikit di seluruh dunia.Thursday, December 8, 2011
Katekese Singkat di Hari Raya Santa Maria Dikandung Tanpa Noda
Sunday, December 4, 2011
TIM Garuda Indonesia Menunggu Aksi RD
Friday, December 2, 2011
Hari AIDS Sedunia
Sejarah
 Hari AIDS Sedunia pertama kali dicetuskan pada Agustus 1987 oleh James W. Bunn dan Thomas Netter, dua pejabat informasi masyarakat untuk Program AIDS Global di Organisasi Kesehatan Sedunia di Geneva, Swiss. Bunn dan Netter menyampaikan ide mereka kepada Dr. Jonathan Mann, Direktur Pgoram AIDS Global (kini dikenal sebagai UNAIDS). Dr. Mann menyukai konsepnya, menyetujuinya, dan sepakat dengan rekomendasi bahwa peringatan pertama Hari AIDS Sedunia akan diselenggarakan pada 1 Desember 1988.
Hari AIDS Sedunia pertama kali dicetuskan pada Agustus 1987 oleh James W. Bunn dan Thomas Netter, dua pejabat informasi masyarakat untuk Program AIDS Global di Organisasi Kesehatan Sedunia di Geneva, Swiss. Bunn dan Netter menyampaikan ide mereka kepada Dr. Jonathan Mann, Direktur Pgoram AIDS Global (kini dikenal sebagai UNAIDS). Dr. Mann menyukai konsepnya, menyetujuinya, dan sepakat dengan rekomendasi bahwa peringatan pertama Hari AIDS Sedunia akan diselenggarakan pada 1 Desember 1988.Wednesday, November 23, 2011
10 Pasukan Elit Dunia Versi Majalah Time
Navy SEALs
Wednesday, November 16, 2011
Adolescent sexual behavior
Culture of batik in Indonesia
 Batik
(pronunciation Java: is the traditional fabric batik technique using
manual or traditional batik cloth with a pattern.) Many are found in
(especially) Indonesia, Malaysia, Japan, China, Azerbaijan, India, Sri
Lanka, Egypt,. Nigeria, Senegal, and Singapore.
Batik
(pronunciation Java: is the traditional fabric batik technique using
manual or traditional batik cloth with a pattern.) Many are found in
(especially) Indonesia, Malaysia, Japan, China, Azerbaijan, India, Sri
Lanka, Egypt,. Nigeria, Senegal, and Singapore.
Traditional Javanese batik, especially from Yogyakarta and Surakarta, has an important meaning is rooted in the conceptualization of the universe of Java. Traditional colors include indigo, dark brown, and white, representing the three main Hindu gods (Brahma, Vishnu, and Shiva). This is related to the fact that the most common natural dyes available in indigo and brown. Certain patterns can only be worn by the nobility; traditional, lines wider or wavy lines with a width greater indicates a higher rank. Thus, at the ceremony of Java, one can determine the royal lineage of people with cloth she was wearing.
Sunday, November 13, 2011
Vew of Abortion
Saturday, November 12, 2011
Indonesian Batik from Other Areas
 |
| Tasikmalaya Batik |
Children's rights
 Consensus on defining children's rights has become clearer in the last fifty years.1973 publication by Hillary Clinton (then an attorney) stated that children's rights were a "slogan in need of a definition".According to some researchers, the notion of children’s rights is still not well defined, with at least one proposing that there is no singularly accepted definition or theory of the rights held by children.
Consensus on defining children's rights has become clearer in the last fifty years.1973 publication by Hillary Clinton (then an attorney) stated that children's rights were a "slogan in need of a definition".According to some researchers, the notion of children’s rights is still not well defined, with at least one proposing that there is no singularly accepted definition or theory of the rights held by children.Sex Education for Child
 Human sexuality has biological, emotional/physical or spiritual aspects. The biological aspect of sexuality refers to the reproductive mechanism as well as the basic biological drive that exists in all species, which is hormonally controlled. The emotional or physical aspect of sexuality refers to the bond that exists between individuals, and is expressed through profound feelings or physical manifestations of emotions of love, trust, and caring. There is also a spiritual aspect of sexuality of an individual or as a connection with others. Experience has shown that adolesents are curious about some or all the aspecs of their sexuality as well as the nature of sexuality in general, and that many will wish to experience their sexuality.
Human sexuality has biological, emotional/physical or spiritual aspects. The biological aspect of sexuality refers to the reproductive mechanism as well as the basic biological drive that exists in all species, which is hormonally controlled. The emotional or physical aspect of sexuality refers to the bond that exists between individuals, and is expressed through profound feelings or physical manifestations of emotions of love, trust, and caring. There is also a spiritual aspect of sexuality of an individual or as a connection with others. Experience has shown that adolesents are curious about some or all the aspecs of their sexuality as well as the nature of sexuality in general, and that many will wish to experience their sexuality.Historical Child labour
Friday, November 11, 2011
Human trafficking
 Human trafficking is the illegal trade of human beings for the purposes
of reproductive slavery, commercial sexual exploitation, forced labor,
or a modern-day form of slavery.The Protocol to Prevent, Suppress and
Punish Trafficking in Persons, especially Women and Children (also
referred to as the Trafficking Protocol) was adopted by the United
Nations in Palermo, Italy in 2000, and is an international legal
agreement attached to the United Nations Convention against
Transnational Organized Crime. The Trafficking Protocol is one of three
Protocols adopted to supplement the Convention.
Human trafficking is the illegal trade of human beings for the purposes
of reproductive slavery, commercial sexual exploitation, forced labor,
or a modern-day form of slavery.The Protocol to Prevent, Suppress and
Punish Trafficking in Persons, especially Women and Children (also
referred to as the Trafficking Protocol) was adopted by the United
Nations in Palermo, Italy in 2000, and is an international legal
agreement attached to the United Nations Convention against
Transnational Organized Crime. The Trafficking Protocol is one of three
Protocols adopted to supplement the Convention.History of final girls
A brief history of BATIK
In Asia, the technique is also applied in China during the T'ang Dynasty (618-907) as well as in India and Japan during the Nara Period (645-794). In Africa, such as the batik technique known by the Yoruba tribe in Nigeria, as well as the Soninke and Wolof tribe in Senegal.
Thursday, November 10, 2011
Negara-Negara yang Paling 'Gila" untuk Urusan Seks
Foto Gaul : Bingkai Foto
- Buka file Bingkai Foto yang akan diedit.
- Buka file Foto yang akan diedit.
- Aktifkan Move Tool pada toolbox. Pindahkan gambar Bingkai Foto ke dalam Bingkai Foto.
- Pilih layer Background. Tekan kombinasi tombol Ctrl+J untuk menggandakan layer Background.
- Klik dan tahan layer Background copy kemudian geser posisi ke atas.
- Aktifkan Magic Wand Tool pada toolbox.
- Tekan dan tahan tombol Shift. Klik mouse berulang-ulang didalam bingkai hingga warna putih yang ada terseleksi semua.
- Tekan tombol Delete untuk menghapus area yang telah diseleksi. Tekan kombinasi tombol Ctrl+D pada keyboard untuk menghilangkan seleksi
 |
| Foto |
 |
| Gabung |
Thursday, October 27, 2011
10 Tipe Wanita Berdasarkan Bentuk Payudara
namun payudara adal
 ah salah satu harta terbesar yang dimiliki oleh seorang wanita karena itu sedapat mungkin seorang wanita merawat dan melindunginya. Namun berdasarkan sebuah Survey, sifat, tipe dan kepribadian seorang wanita dapat dilihat berdasarkan bentuk Payudara yang dimilikinya. Ini bukan ramalan namun hanyalah sebuah Studi kasus berdasarkan bentuk payudara yang dimilikinya. Setidaknya ada 10 Bentuk payudara yang mewakili sifat wanita pada umumnya. Berikut 10 tipe wanita dilihat berdasarkan bentuk payudara-nya
ah salah satu harta terbesar yang dimiliki oleh seorang wanita karena itu sedapat mungkin seorang wanita merawat dan melindunginya. Namun berdasarkan sebuah Survey, sifat, tipe dan kepribadian seorang wanita dapat dilihat berdasarkan bentuk Payudara yang dimilikinya. Ini bukan ramalan namun hanyalah sebuah Studi kasus berdasarkan bentuk payudara yang dimilikinya. Setidaknya ada 10 Bentuk payudara yang mewakili sifat wanita pada umumnya. Berikut 10 tipe wanita dilihat berdasarkan bentuk payudara-nya1. PAYUDARA BESAR: Wanita pemilik payudara besar adalah wanita yang nggak suka dikekang kebebasannya, sehingga dia mendukung kebebasan dan kemandirian. mudah bagi wanita ini untuk memulai hubungan dengan pria, karena dia suka menyambut semua orang dengan hangat, ramah dan terbuka. Anda akan terlibat dalam percakapan akrab meski baru mengenalnya. Selain itu, dia juga punya pemikiran luas, rendah hati, dan baik hati, sedangkan falsafah hidupnya adalah kehidupan ini pendek. Tapi dia nggak segan memaafkan orang lain yang pernah melakukan kesalahan padanya. Wanita ini bercita-cita menikah dengan pria yang menghormati kebebasan serta suka gaya hidup aktif. Pria idolanya adalah pria yang bertanggung jawab, dan bersedia berbagi masalah bersama.
2. PAYUDARA MONTOK: Wanita berpayudara montok nggak pernah tahan dengan ikatan serius. Terkadang dia nggak peduli dengan perasaan orang lain, tapi sebaliknya, jika wanita ini sudah terikat dalam perkimpoian, dia jadi suka merawat keluarganya termasuk memenuhi kebutuhan materi keluarga dan jujur pada suaminya. Dari luar wanita ini tampak seperti orang baik dan bertanggung jawab, namun di dalam hatinya emosinya meledak-ledak walau hanya menghadapi masalah sepele. Pria berbadan macho dan penurut adalah dambaan wanita berdada montok ini.
3. PAYUDARA DATAR: Pemilik dada datar ini sangat menghargai kebebasan dan percaya pada teori individual. Wanita ini kerap mengalami pertentangan dengan diri sendiri atau orang namun wanita ini dengan mudah mampu mencari penyelesaian dari masalah yang dihadapinya. Wanita ini berbakat dibidang seni, seperti dekorasi interior, kerajinan tangan, masak, dan memelihara binatang. Pria yang cocok dengan wanita ini adalah pria yang sabar dan tidak banyak bicara. Sebab wanita ini lebih suka sedikit bicara dan banyak bekerja, meski keras kepala wanIta ini penuh kehangatan, cinta, dan bisa dipercaya.
4. PAYUDARA NAIK KEATAS: Tipe wanita ini sangat mudah diatur, setia pada pasangannya, selalu waspada, dan menyukai orang yang bicaranya to the point. Wanita ini cenderung memilih pria yang sesuai kriterianya. Karena sekali dia jatuh cinta, maka dia akan setia pada pasangannya. bahkan dia tidak berkeberatan jika sang suami memintanya menjadi ibu rumah tangga dan merawat anak-anaknya di rumah. Pria ideal bagi wanita ini adalah pria yang punya rasa humor tinggi dan mempunyai kepribadian terbuka. Untuk memilih pasangan hidup, wanita ini tidak akan menilai dari harta, tapi latar belakang keluarga si lelaki.
5. PAYUDARA KERUCUT: Kata gagal nggak pernah masuk kamus wanita berdada kerucut ini. Wanita ini hobi olahraga, baca buku untuk literatur dan seni, sehingga dia sangat bernafsu untuk mengadakan pertualangan demi menambah pengalamannya. Wanita ini cocok berteman dengan orang yang bisa memahami dirinya, karena dia memang mempunyai sifat alami egois dan bebas melakukan apa saja.
6. PAYUDARA AEROLAE LEBAR: Wanita yang mempunyai daerah aerolae lebar, cenderung bersifat maskulin alias tomboy. umumnya, sifat tomboy ini berangsur menghilang ketika wanta ini menginjak usia paruhbaya, dan dia rela berdandan feminim. Tapi wanita ini tidak menyukai tekanan atau kekangan dari orang lain. Sangat sulit baginya untuk menjadi rendah hati di hadapan orang lain, karena harga diri atau gengsinya yang tinggi. Dia suka membanding-bandingkan antara teman yang satu dengan yang lain. Pria yang cocok buat wanita ini adalah yang bisa dipercaya dan selalu berada di sisinya ketika susah dan senang.
7. PAYUDARA MELEBAR: Sifat wanita ini periang dan mandiri. Sayangnya, wanita ini suka membual dan membesar-besarkan masalah. Lebih gilanya lagi, wanita ini mudah sekali marah, tidak suka dikekang tapi cepat menolong orang lain yang butuh pertolongan. Bisa saja wanita ini jujur dan berterusterang ketika mereka berurusan dengan hal yang menguras emosi. Meski wanita ini biasanya tidak hidup dalam kemewahan, tapi dia termasuk wanita yang hemat. Karena dia merasa bosan jika harus berada di samping pasangannya setiap saat, makanya dia suka menunjukkan kemandiriannya. Pada saat yang sama dia bisa bermuka dua. Pria yang menjadi anak pertama tidak cocok dengan wanita ini. Anak pertama mempunyai sifat suka mengatur. karena pernikahan baginya bukanlah hal yang menyenangkan. Anehnya, ketika dia terikat pernikahan dia akan berubah.
8. PAYUDARA TURUN: Pemilik payudara ini sangat sensitif. Dia akan merasa dikhianati jika kekasihnya tidak menanggapi perhatian yang diberikannya melalui isyarat-isyarat tertentu. Selanjutnya dia akan menangis dan kehilangan kepercayaannya pada hubungan cintanya. Pola pikir wanita ini sangat polos dan tidak berpengalaman, karena itu kesadarannya akan seks muncul terlambat. Tapi jangan khawatir pengetahuan dan pengalaman seksnya akan mengalami kemajuan jika sudah menikah nanti. Dalam rumah tangga, wanita ini adalah pencerah suasana karena sifat alaminya yang baik hati, terutama dalam menyambut suaminya setelah bekerja. Pria yang menjadi pilihan wanita ini adalah pria yang pemberani dan teguh dalam pendirian.
9. PAYUDARA BENTUK BEL: Wanita pemilik payudara yang bentuknya mirip bel adalah orang yang suka berpikiran praktis dan jujur. Kelemahannya adalah pelupa dan nggak rajin bekerja. Dia berusaha dengan keras berbicara dan bertempur dengan perasaan sendiri jika ada sesuatu yang membuat mereka marah. Ini yang membuat orang berpikiran kalau dia adalah orang yang suka histeris hanya karena alasan sepele. Daya tariknya misterius, mampu menarik pria tapi mampu membahagiakan pria tersebut.
10. PAYUDARA KECIL: Wanita ini tidak pernah bisa menolak permintaan orang lain. Sifatnya yang terbuka, mampu memahami orang lain, dan sabar, membuat wanita ini dikenal sebagai orang baik hati dan penolong. Mungkin kebaikan ini muncul karena dia suka mencampuri urusan orang lain. Wanita ini bercita-cita menjadi ibu rumah tangga yang bijak bagi anak-anaknya. Pasangan yang cocok bagi wanita ini adalah pria yang punya pekerjaan tetap. Karena wanita ini nggak tahan menghadapi stress berkepanjangan. Jika mengalami stress dia akan dengan mudah terkena penyakit.
source: google.com
Tuesday, October 11, 2011
Foto Gaul : Mengganti Background
- Buka file foto yang akan diedit.
- Tekan kombinasi tombol Ctrl+A pada keyboard untuk menyeleksi gambar.
- Tekan kombinasi tombol Ctrl+Shift+J untuk memindahkan layer ke atas.
- Tahan Alt kemudian klik ganda layer Background. Ini digunakan untuk mengubah background menjadi layer biasa dengan nama Layer 0.
- Klik ikon mata Layer 1 untuk menyembunyikan layer tersebutsehingga gambar akan terlihat putih polos seperti pada .
- Klik ikon Add a layer style lalu pilih menu Bevel and Emboss…
- Muncul kotak dialog Layer Style. Pada pilihan Bevel and Emboss kotak isian Depth ketikkan 125, pilih Up pada Direction dan ketikkan 10 pada kotak isian Size.
- Masih dalam kotak dialog Layer Style. Klik menu Texture kemudian pilih jenis Pattern: Bubbles dengan Scale:250%.
- Klik tombol OK. Tampilan Background sudah berubah
- Klik tempat ikon mata Layer 1 untuk menampilkan layer.
- Pilih Layer 1 lalu klik ikon Add layer mask pada palet layer.
- Aktifkan Brush Tool pada toolbox.
- Tekan tombol D pada keyboard untuk me-reset foreground dan background.
- Langkah terakhir, sapukan mouse pada area background. Gunakan tombol [ atau ] pada keyboard untuk memperkecil atau memperbesar ukuran brush.
- Selamat Mencoba...........


Sunday, October 2, 2011
Foto Gaul : Memutihkan Wajah
 Memiliki wajah putih merupakan dambaan sebagian orang, terutama di kalangan wanita. Saat ini banyak beredar produk kosmetik yang digunakan untuk memutihkan wajah dengan harga yang relatif mahal. Jika kamu ingin memutihkan kulit wajah hanya dalam foto, kamu tidak perlu membeli produk pemutih wajah. Cukup gunakan Photoshop untuk memenuhi keinginan kamu.
Memiliki wajah putih merupakan dambaan sebagian orang, terutama di kalangan wanita. Saat ini banyak beredar produk kosmetik yang digunakan untuk memutihkan wajah dengan harga yang relatif mahal. Jika kamu ingin memutihkan kulit wajah hanya dalam foto, kamu tidak perlu membeli produk pemutih wajah. Cukup gunakan Photoshop untuk memenuhi keinginan kamu.- Buka file photo yang akan diedit
- Tekan kombinasi tombol Ctrl+J untuk menggandakan layer.Ubah blending mode Layer 1 menjadi Screen.
- Aktifkan Eraser Tool pada toolbox.
- Hapus Layer 1 kecuali pada bagian wajah dan kulit.
- Gandakan Layer 1 dengan menekan kombinasi tombol Ctrl+J pada keyboard. Kemudian ubahlah Opacity Layer 1 copy menjadi 45%.
- Dan lihat hasilnya, wajah akan terlihat lebih putih
- Selamat mencoba.
Wednesday, September 28, 2011
Foto Gaul : Mempercantik mata dengan Photoshop

1. Buka file foto yang akan di edit dengan photoshop
2. Perbesar tampilan gambar dengan menekan kombinasi tombol Ctrl++ pada keyboard.
3. Aktifkan Quick Selection Tool dalam toolbox.
4. Seleksi kedua alis menggunakan mouse.
5. Pilih menu Select > Modify > Feather..
6. Muncul kotak dialog Feather Selection. Ketikkan 4 pada kotak isian Feather Radius: kemudian klik tombol OK.
7. Tekan kombinasi tombol Ctrl+J. Ganti nama Layer 1 menjadi Alis.
8. Ubahlah blending mode layer Alis menjadi Multiply dengan Opacity: 50% agar alis tampak lebih tebal.
9. Pilih layer Background. Aktifkan Quick Selection Tool dalam toolbox. Seleksilah kedua bola mata.
10. Pilih menu Select > Modify > Feather… Muncul kotak dialog Feather Selection, ketikkan 1 pada kotak isian Feather Radius: lantas klik tombol OK.
11. Gandakan area terseleksi dengan menekan kombinasi tombol Ctrl+J pada keyboard. Ganti nama Layer 1 menjadi Mata.
12. Ubahlah blending mode layer Mata menjadi Multiply dengan Opacity: 50%.
13. Klik ikon Create a new layer untuk menambah layer baru.
14. Tekan tombol D pada keyboard.
15. Aktifkan Brush Tool dalam toolbox. Buat goresan dibagian bawah mata.
16. Pilih menu Filter > Blur > Gaussian Blur…Muncul kotak dialog Gaussian Blur dan ketikkan 4,0 pada kotak isian Radius.
17. Klik tombol OK. Mata akan nampak lebih cantik seperti
Selamat mencoba
Sunday, September 25, 2011
Error Win XP "c00000a3 parameter 75b6bf7c 4 75b6bf7c 75b6bf7c"

Beberapa hari ini, komputer saya mengalami gangguan alias error "c00000a3 parameter 75b6bf7c 4 75b6bf7c 75b6bf7c", dan anti virus yang saya pasang memberi informasi adanya virus yang tidak bisa di hapus.
Indikasi yang pertama adalah :
1. warning dari OS selalu muncul saat saat komputer booting, ketika di cancel warning selelu muncul.
2. jika warning tersebut diabaikan menggangu kerja komputer yang akibatnya hank.
3. Audio akan seprti suarau robot medengung.
4. Kadang-kadang restart sendiri
Sudah beberapa kali saya instal ulang dan scan dengn anti rus yang katanya ampuh, tetap saja tidak ad perubahhan, bersyukur sekali keluhan saya ini dapat tersata setetah browser dan mendapatkan instruksi seperti ini,
"ini adalah cara mudah untuk memecahkan masalah yang ada, hanya menjalankan "regedit" tindakan ini [HKEY_LOCAL_MACHINE \ SYSTEM \ CurrentControlSet \ Control \ Windows] kemudian cari ErrorMode nama dan ubah nilai data dengan klik pada errormode dan masukan nilai dari 0 sampai 2"
Selamat mencoba
Thursday, June 9, 2011
Belajar Excel 2007, Membuat Grafik
Gambar Tombol untuk membuat grafik.
Berdasarkan bentuknya, secara garis besar grafik dikelompokkan ke dalam 8 kategori yaitu Column, Line, Pie, Bar, Area, X Y (Scatter), Stock, Surface, Doughnut, Bubble dan Radar. Masing-masing kategori mempunyaibeberapa tipe grafik yang dapat Anda pilih. Untuk menampilkan tipe grafik, klik salah salah satu tombol grafik kemudian muncul menu yang menampilkan daftar tipe grafik.

Gambar Memilih tipe grafik yang akan digunakan.
1. Membuat Grafik
Contoh grafik yang akan dibuat pada pembahasan kali ini adalah grafik penjualan roti CV Roti Enak tahun 2009. Grafik akan dibuat dengan tipe Line with Markers.
- Buatlah data penjualan roti CV Roti Enak tahun 2009 seperti pada Tampilan data terlihat Gambar

Gambar Data penjualan roti CV Roti Enak.
- Blok range A3:F15 sebagai sumber data grafik kemudian klik tombol Line yang terdapat dalam tab Insert group Charts. Pada menu tipe grafik pilih Line with Markers. Grafik yang dibuat akan terlihat seperti pada Gambar.

Gambar Grafik dengan tipe Line with Markers.
2. Mengubah Ukuran dan Posisi Grafik
Saat pertama kali dibuat, ukuran dan posisi grafik mungkin tidak sesuai dengan yang kita harapkan. Data yang digunakan dalam grafik terkadang justru tertutup oleh tampilan grafik. Untuk mengatasi masalah tersebut, Anda dapat mengatur ukuran dan posisi grafik sesuai keinginan.
- Klik grafik yang akan diubah ukurannya. Ketikkan tinggi grafik pada kotak isian Shape Height yang terdapat dalam tab Format group Size. Pada kotak isian Shape Width, ketikkan lebar grafik yang diinginkan.Gambar Mengubah tinggi dan lebar grafik.
- Untuk mengubah ukuran grafik menggunakan mouse, klik grafik yang akan diubah ukurannya. Arahkan pointer pada garis bidang grafik yang mempunyai tanda 3 buah titik. Klik dan tahan mouse pada bagian tersebut. Tarik ke bagian dalam untuk memperkecil ukuran grafik atau tarik ke bagian luar untuk memperbesar ukuran grafik.

Gambar Mengubah ukuran grafik menggunakan mouse.
- Untuk mengubah posisi grafik, klik dan tahan tombol mouse pada bidang grafik kemudian tarik pada posisi yang diinginkan. Agar posisi grafik sejajar, tekan dan tahan tombol Shift saat memindahkan grafik. Jika posisi sudah sesuai lepaskan tombol mouse.

Gambar Memindahkan posisi grafik.
3. Mengubah Tipe Grafik
Anda dapat mengubah tipe grafik yang sudah dibuat dengan tipe grafik lain yang diinginkan. Untuk mengubah tipe grafik, Anda tidak perlu mengubah sumber data yang digunakan.
- Seleksi grafik kemudian klik tombol Change Chart Type yang terdapat dalam tab Design group Type. Muncul kotak dialog Change ChartType.

Gambar Kotak dialog Change Chart Type.
- Pilih tipe grafik yang diinginkan, dalam contoh kali ini pilih Clustered Column kemudian klik tombol OK.

Gambar Tipe grafik yang sudah diubah.
4. Edit Sumber Data
Anda dapat mengedit sumber data yang digunakan dalam grafik menggunakan kotak dialog Select Data Source. Dalam contoh berikut, data penjualan yang ditampilkan dalam grafik hanya bulan Januari.
- Seleksi grafik kemudian klik tombol Select Data yang terdapat dalam tab Design group Data. Muncul kotak dialog Select Data Source.

Gambar Kotak dialog Select Data Source.
- Ketikkan =Data!$A$3:$F$4 pada kotak isian Chart data range: Langkah tersebut juga dapat dilakukan dengan cara klik tombol yang terletak di sebelah kanan kotak isian Chart data range: Muncul collapse dialog Select Data Source.
- Blok range A3:F4 (hasil blok ditandai garis putus-putus). Jika sudah, klik tombol . Muncul kembali kotak dialog Select Data Source kemudian klik tombol OK.

Gambar Grafik dengan sumber data baru.
5. Pengaturan Judul Grafik
Judul grafik yang dibuat secara default oleh Excel pada umumnya kurang formatif. Agar lebih informatif, Anda perlu mengubah judul grafik disesuaikan dengan data yang ditampilkan. Pengaturan tampilan judul grafik dilakukan melalui tombol Chart Title yang terdapat dalam tab
Layout group Labels. Pilihan pengaturan yang tersedia adalah:
- None. Judul grafik tidak ditampilkan.
- Centered Overlay Title. Judul grafik ditampilkan tumpang tindih dengan area grafik.
- Above Chart. Judul grafik ditampilkan di atas area grafik.
- More Title Options… Pilihan untuk melakukan pengaturan judul grafik dengan lebih detail.
- Seleksi grafik kemudian klik tombol Chart Title yang terdapat dalamtab Layout group Labels. Pada daftar menu yang ditampilkan pilihAbove Chart.
- Klik kanan judul grafik kemudian muncul menu seperti terlihat pada gambar. Pilih menu Edit Text sehingga judul grafik dalam mode edit.

Gambar Menu klik kanan pada judul grafik.
- Ketikkan judul grafik yang diinginkan, misalnya ketikkan Grafik Penjualan Roti : Januari. Jika sudah, klik mouse di luar bidang grafik.

Gambar Hasil pengaturan judul grafik.
6. Pengaturan Axis Title
Axis Title merupakan teks penjelasan sumbu horisontal dan sumbu vertikal grafik. Pengaturan Axis Title dilakukan melalui tombol Axis Titles yang terdapat dalam tab Layout group Labels. Pilihan pengaturan Axis Title sumbu horisontal yang disediakan adalah:
- None. Axis Title sumbu horisontal tidak ditampilkan.
- Title Below Axis. Axis Title ditampilkan di bawah sumbu horisontal grafik.
- More Primary Horizontal Axis Title Options… Pilihan untuk melakukan pengaturan Axis Title sumbu horisontal dengan lebih detail. Pilihan pengaturan Axis Title sumbu vertikal yang disediakan lebih bervariasi. Berikut pilihan pengaturan Axis Title sumbu vertikal:
- Rotated Title. Axis Title ditampilkan di sebelah kiri sumbu vertikal dengan arah teks diputar 90O ke atas.
- Vertical Title. Axis Title ditampilkan di sebelah kiri sumbu vertikal dengan arah teks vertikal dari atas ke bawah.
- Horizontal Title. Axis Title ditampilkan di sebelah kiri sumbu vertikal dengan arah teks horisontal dari kiri ke kanan.
- More Primary Vertical Axis Title Options… Pilihan untuk melakukan pengaturan Axis Title sumbu vertikal dengan lebih detail.
- None. Axis Title sumbu kedalaman tidak ditampilkan.
- Rotated Title. Axis Title sumbu kedalaman ditampilkan di sebelah kanan area grafik dengan arah teks 90O ke atas.
- Vertical Title. Axis Title sumbu kedalaman ditampilkan di sebelah kanan area grafik dengan arah teks dari atas ke bawah.
- Horizontal Title. Axis Title sumbu kedalaman ditampilkan di sebelah kanan area grafik dengan arah teks horisontal.More Primary Depth Axis Title Options… Pilihan untuk melakukanpengaturan Axis Title sumbu kedalaman dengan lebih detail.
- Seleksi grafik kemudian klik tombol Axis Title yang terdapat dalam tab Layout group Labels. Pada daftar menu yang ditampilkan pilih Primary Vertical Axis Title > Rotated Title.

Gambar Hasil pengaturan Axis Title sumbu vertikal.
- Klik kkanan Axis Title sumbu vertikal. Pilih menu Edit Text sehingga Axis Title sumbu vertikal dalam mode edit. Ketikkan Axis Title sumbu vertikal yang diinginkan, misalnya ketikkan Penjualan. Jika sudah, klik mouse di luar bidang grafik.
7. Pengaturan Legenda Grafik
Legenda merupakan penjelasan seri data dalam grafik secara visual. Pengaturan tampilan legenda grafik dilakukan melalui tombol Legend yang terdapat dalam tab Layout group Labels. Pilihan pengatuan yang tersediaadalah:
- None. Legenda grafik tidak ditampilkan.
- Show Legend at Right. Legenda ditampilkan di sebelah kanan area grafik.
- Show Legend at Top. Legenda ditampilkan di atas area grafik di bawah judul grafik.
- Show Legend at Left. Legenda ditampilkan di sebelah kiri area grafik.
- Show Legend at Bottom. Legenda ditampilkan di bawah area grafik.
- Overlay Legend at Right. Legenda ditampilkan di sebelah kanan tumpang tindih dengan area grafik.
- Overlay Legend at Left. Legenda ditampilkan di sebelah kiri tumpang tindih dengan area grafik.
- More Legend Options… Pilihan untuk melakukan pengaturan tampilan legenda grafik dengan lebih detail.
Dalam contoh kali ini, kita akan melakukan pengaturan agar legenda ditempatkan di bagian atas area grafik.
- Seleksi grafik kemudian klik tombol Legend yang terdapat dalam tab Layout group Labels.
- Untuk menempatkan legenda di atas area grafik, pilih menu ShowLegend at Top.

Gambar Hasil pengaturan legenda grafik.
Sunday, May 22, 2011
Belajar Excel 2007, Data Validasi
Data Validation merupakan fitur Excel yang digunakan untuk membatasi masukan data atau formula. Dalam sel atau range yang divalidasi, pengguna hanya bisa memasukkan data yang diperbolehkan. Pengaturan validasi data dilakukan melalui kotak dialog Data Validation. Untuk menampilkan kotak dialog Data Validation klik tombol Data Validation yang terdapat dalam tab Data group Data Tools.
1. Tab Settings
Kotak dialog Data Validation mempunyai 3 tab yaitu Settings, Input Message dan Error Alert. Tab Settings dalam kotak dialog Data Validation mempunyai fungsi untuk melakukan pengaturan validasi data yang diinginkan. Pada kotak pilihan Allow: Anda dapat memilih opsi jenis data yang tersedia, yaitu Any Value (tanpa ada pembatasan), Whole number (data angka), Decimal (data desimal), List (daftar yang berasal dari referensi sel atau kotak dialog), Date (data tanggal), Time (data waktu/jam), Text length (data teks dengan jumlah huruf tertentu) dan Custom (data yang diatur dengan menggunakan formula).

Untuk pilihan selain List dan Custom, Anda dapat melakukan pengaturan lanjutan pada kotak pilihan Data:, yaitu between (data dengan kisaran nilai minimum sampai nilai maksimum yang ditentukan), not between (data di luar kisaran nilai minimum sampai nilai maksimum yang ditentukan), equal to (data harus sama dengan nilai yang ditentukan), not equal to (data harus tidak sama dengan nilai yang ditentukan), greater than (data dengan nilai lebih besar dari nilai yang ditentukan), less than (data dengan nilai lebih kecil dari nilai yang ditentukan), greater than or equal to (data dengan nilai lebih besar atau sama dengan nilai yang ditentukan) dan less than or equal to (data dengan nilai lebih kecil atau sama dengan nilai yang ditentukan).
2. Tab Input Message
Tab Input Message mempunyai fungsi untuk menambahkan informasi bagi pengguna tentang data apa yang boleh atau tidak boleh dimasukkan ke dalam sel yang divalidasi. Informasi secara default akan ditampilkan ketika pengguna menyeleksi sel yang divalidasi.

Gambar Kotak dialog Data Validation – tab Input Message.
pada sel yang divalidasi terlihat seperti pada Gambar 2.20.

Gambar Tampilan Input Message pada sel yang divalidasi.
Jika pengguna memasukkan data yang tidak diperbolehkan (tidak valid) ke dalam sel yang divalidasi, maka muncul kotak pesan error seperti terlihat pada Gambar 2.21.
 Gambar Data yang dimasukkan tidak valid.
Gambar Data yang dimasukkan tidak valid. 
Gambar Kotak dialog Data Validation – tab Error Alert.
B. Membuat Nama Sel atau Range
Nama sel atau range akan sangat membantu kita pada saat menggunakan Form Controls, misalnya untuk memasukkan daftar pilihan dalam List Box. Sebelum memberi nama range, Anda sebaiknya mengetahui beberapa aturan pemberian nama sel/range sebagai berikut:
- Karakter yang boleh digunakan dalam nama sel atau nama range adalah tanda underscore (_) dan titik (.).
- Nama sel atau nama range harus dimulai dari huruf atau tanda underscore (_), bukan angka atau karakter lainnya.
- Nama sel atau nama range yang terdiri dari dua kata atau lebih tidak boleh dipisahkan dengan spasi. Anda dapat menggunakan tanda underscore (_) atau titik (.) untuk menggantikan spasi. Misalnya, nama sel Harga Barang depat Anda ganti dengan Harga_Barang atau Harga.Barang.
- Dalam satu workbook, nama sel atau nama range harus bersifat unik (tidak ada nama sel atau nama range yang sama dalam satu workbook). Nama range dapat dibuat dengan tiga cara yaitu melalui Name Box pada Formula Bar, kotak dialog Create Names from Selection dan kotak dialog New Name.
1. Name Box
Cara termudah untuk membuat nama sel atau nama range adalah melalui Name Box pada Formula Bar. Sebelum membuat nama sel atau nama range melalui Name Box pastikan Formula Bar sudah ditampilkan.
- Untuk menampilkan Formula Bar klik Office Button kemudian tekan tombol Excel Options. Muncul kotak dialog Excel Options.
- Pilih opsi Costumize. Beri tanda contreng (v) pada pilihan Show formula bar kemudian klik tombol OK.
 Gambar Kotak dialog Excel Options.
Gambar Kotak dialog Excel Options. - Buka file Membuat Nama Sel atau Range.xlsx
- Untuk membuat nama sel diskon sandal, tempatkan pointer pada sel B3. Arahkan kursor mouse pada Name Box kemudian ketikkan Diskon. Tekan tombol Enter pada keyboard.
 Gambar Membuat nama sel melalui Name Box.
Gambar Membuat nama sel melalui Name Box. - Untuk membuat nama range B5:B11 yang berisi data harga sandal, blok range B5:B11. Arahkan kursor mouse pada Name Box kemudian ketikkan Harga. Tekan tombol Enter pada keyboard.
 Gambar Membuat nama range melalui Name Box.
Gambar Membuat nama range melalui Name Box.
2. Kotak dialog Create Names form Selectio.
Kotak dialog Create Names form Selection digunakan untuk membuat nama pada range yang diseleksi. Nama range yang digunakan adalah data dalam sel pada baris teratas (top row), baris terbawah (bottom row), kolom paling kiri (left column) atau kolom paling kanan (right column) dari range yang diseleksi. Jika data dalam sel yang akan digunakan sebagai nama range mempunyai spasi, maka spasi tersebut secara otomatis akan diganti dengan tanda underscore (_). Dalam contoh kali ini kita akan membuat nama range penjualan sandal.
- Pastikan workbook Membuat Nama Sel atau Range.xlsx masih terbuka. Blok range C4:C11 yang berisi data penjualan.
- Klik tombol Create from Selection yang terdapat dalam tab Formulas group Defined Names. Muncul kotak dialog Create Names from Selection. Kotak dialog Create Names from Selection juga dapat ditampilkan dengan menekan kombinasi tombol Ctrl+Shift+F3 secarabersamaan.

Gambar Kotak dialog Create Names from Selection. - Beri tanda contreng (v) pada pilihan Top row untuk menggunakan data dalam sel baris paling atas, yaitu Penjualan, sebagai nama range. Klik tombol OK.
3. Kotak dialog New Name
Kotak dialog yang digunakan untuk membuat nama range dalam Excel 2007 adalah New Name. Salah satu kelebihan kotak dialog New Name adalah kita dapat mengatur cakupan (scope) nama range yang akan dibuat. Jika Anda memilih Workbook, maka nama range dapat digunakan untuk seluruh worksheet. Jika Anda memilih salah satu worksheet untuk membuat nama range, maka untuk menggunakan nama range pada worksheet yang berbeda Anda harus menuliskan nama worksheet diikuti tanda seru!. Misalnya, Anda membuat nama range Pendapatan pada worksheet Sheet1. Untuk menghitung jumlah pada worksheet selain Sheet1, maka formula yang harus Anda ketikkan adalah =Sum(Sheet1!Pendapatan).
- Pastikan workbook Membuat Nama Sel atau Range.xlsx masih terbuka. Klik tombol Define Name yang terdapat dalam tab Fomulas group Defined Nam es kemudian muncul kotak dialog New Name.

Gambar Kotak dialog New Name. - Untuk membuat nama range pendapatan, ketikkan Pendapatan pada kotak isian Name:
- Pada kotak isian Scope: pilih Workbook, yang berarti nama range Pendapatan dapat digunakan untuk seluruh worksheet.
- Ketikkan =Sheet1!$D$5:$D$11 pada kotak isian Refers to: Dalam contoh tersebut, range yang dibuat adalah range D5:D11 pada worksheet Sheet1. Langkah tersebut juga dapat dilakukan dengan cara klik tombol pada kotak sebelah kanan Refers to:. Muncul
collapse dialog New Name – Refers to: Gambar Collapse dialogs New Name – Refers to:
Gambar Collapse dialogs New Name – Refers to: - Blok range D5:D11 (hasil blok ditandai dengan garis putus-putus). Jika sudah, klik tombol hingga Muncul kembali kotak dialog New Name kemudian klik tombol OK.
- Untuk membuat nama sel Jumlah_Pendapatan klik tombol Define Name yang terdapat dalam tab Fomulas group Defined Names. Muncul kotak dialog New Name.
- Ketikkan Jumlah_Pendapatan pada kotak isian Name: Pada kotak
isian Scope: pilih Workbook. Ketikkan =Sheet1!$D$12 pada kotak
isian Refers to: Dalam contoh tersebut, sel yang dibuat adalah sel D12
pada worksheet Sheet1. Jika sudah, klik tombol OK.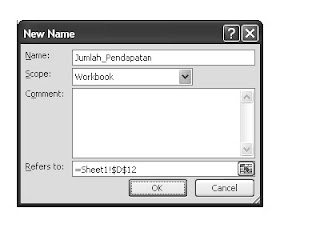
Gambar Membuat nama sel Jumlah_Pendapatan.
4. Edit Nama Range
Nama sel atau nama range yang telah Anda buat tidaklah bersifat baku.Anda dapat mengubah nama sel atau nama range sesuai dengan kebutuhan. Edit nama sel atau nama range dapat dilakukan melalui kotak dialog Nama Manager.
- Klik tombol Name Manager yang terdapat dalam tab Fomulas group Defined Names kemudian muncul kotak dialog Name Manager.

Gambar Kotak dialog Name Manager. - Pilih nama sel atau nama range yang akan diedit. Klik tombol Edit... kemudian muncul kotak dialog Edit Name.

Gambar Kotak dialog Edit Name. - Cara mengedit nama sel atau nama range pada prinsipnya sama dengan cara membuat nama sel atau nama range. Namun demikian, kita tidak dapat mengedit Scope (cakupan) nama sel atau nama range. Lakukan pengeditan yang diperlukan kemudian klik tombol OK.
5. Menghapus Nama Range
Apabila Anda sudah tidak membutuhkan nama sel atau nama range, Anda dapat menghapusnya melalui kotak dialog Name Manager. Apabila dalam workbok masih terdapat formula atau fungsi yang secara langsung ataupun tidak langsung menggunakan nama sel atau nama range, maka
perhitungan tersebut akan menghasilkan error #REF! Oleh karena itu, pastikan nama sel atau nama range yang akan dihapus memang sudah benar-benar tidak dibutuhkan.
- Untuk menghapus nama sel atau nama range klik tombol Name Manager yang terdapat dalam tab Fomulas group Defined Names kemudian tekan muncul kotak dialog Name Manager.
- Pilih nama sel atau nama range yang akan dihapus. Jika sudah, klik tombol Delete. Muncul kotak pesan
- Klik tombol OK untuk menghapus nama sel atau nama range. Jika
Anda berniat membatalkan, klik tombol Cancel.
6. Membuat Nama Range Dinamis
Anda dapat menggunakan kombinasi fungsi OFFSET dan fungsi COUNTA untuk membuat nama range dinamis. Kelebihan nama range dinamis adalah range secara otomatis akan selalu menyesuaikan dengan data yang baru dimasukkan. Dengan demikian, Anda tidak perlu melakukan penyesuaian nama range secara manual. Dalam contoh kali ini, kita akan menggunakan nama range dinamis pada fungsi VLOOKUP.
Untuk melengkapi range H2:H6 yang masih kosong, lakukan langkah-langkah sebagai berikut:
- Ketikkan nama salah satu salesman ke dalam sel H2, misalnya ketikkan Ningsih Utami.
- Ketikkan formula =VLOOKUP(H2;A3:E12;2;FALSE) pada sel H3 untuk memasukkan NIK salesman kemudian tekan tombol Enter.
- Ketikkan formula =VLOOKUP(H2;A3:E12;3;FALSE) pada sel H4 untuk memasukkan tanggal lahir salesman kemudian tekan tombol Enter.
- Ketikkan formula =VLOOKUP(H2;A3:E12;4;FALSE) pada sel H5 untuk memasukkan tinggi badan salesman kemudian tekan tombol Enter.
- Ketikkan formula =VLOOKUP(H2;A3:E12;5;FALSE) pada sel H6 untuk memasukkan berat badan salesman kemudian tekan tombol Enter.
Untuk memasukkan data baru ke dalam tabel, lakukan langkahlangkah sebagai berikut:
- Ketikkan Ahmad Irawan ke dalam sel A13.
- Ketikkan CD012602 ke dalam sel B13.
- Ketikkan 22/01/1985 ke dalam sel C13.
- Ketikkan 166 ke dalam sel D13.
- Ketikkan 55 ke dalam sel E13.
Ketikkan Ahmad Irawan (nama salesman yang baru diinput) ke dalam sel H2. Range H3:H6 kemudian akan menampilkan nilai error #N/A karena fungsi VLOOKUP belum disesuaikan dengan masukkan record data baru.

Gambar Fungsi VLOOKUP belum disesuaikan.
Klik tombol Define Name yang terdapat dalam tab Formulas group
Defined Names. Muncul kotak dialog New Name.
Gambar Membuat nama range dinamis.
Ketikkan Tabel_Salesman pada kotak isian Name: Pilih Workbook pada kotak pilihan Scope: Pada kotak isian Refers to: ketikkan formula =OFFSET(Sheet1!$A$2;1;0;COUNTA(Sheet1!$A:$A)-2;5) kemudian klik tombol OK.
Berikut penjelasan formula yang digunakan:
- OFFSET merupakan fungsi yang akan menyalin hasil yang ada dalam suatu range dengan jumlah baris dan kolom yang disebutkan jaraknya dari sel sumber.
- Sheet1!$A$2 merupakan sel sumber yang dijadikan dasar dalam penggunaan fungsi OFFSET.
- 1 menunjukkan arah baris ke bawah (positif). Karena nilainya 1, maka sel yang ditunjuk adalah sel 1 baris di bawah sel yang dijadikan dasar dalam penggunaan fungsi OFFSET.
- 0 merupakan arah kolom. Karena nilainya 0, maka sel yang ditunjuk terletak dalam kolom yang sama dengan sel yang dijadikan dasar dalam penggunaan fungsi OFFSET.
- COUNTA(Sheet1!$A:$A)-2 merupakan tinggi range yang diwakili jumlah baris pada range dalam kolom A yang tidak kosong. Karena ada sel yang tidak digunakan dalam range (sel A1 dan A2) maka tinggi range dikurangi 2.
- 5 merupakan lebar range yang diwakili jumlah kolom pada range.
Ubah formula pada range H3:H6 dengan memasukkan nama range Tabel_Salesman dalam formula:
- Ketikkan =VLOOKUP(H2;Tabel_Salesman;2;FALSE) pada sel H3 kemudian tekan tombol Enter.
- Ketikkan =VLOOKUP(H2;Tabel_Salesman;3;FALSE) pada sel H4 kemudian tekan tombol Enter.
- Ketikkan =VLOOKUP(H2;Tabel_Salesman;4;FALSE) pada sel H5 kemudian tekan tombol Enter.
- Ketikkan =VLOOKUP(H2;Tabel_Salesman;5;FALSE) pada sel H6 kemudian tekan tombol Enter.
Untuk menguji hasilnya masukkan data baru ke dalam tabel, dengan langkah-langkah sebagai berikut:
- Ketikkan Budi Dewanto ke dalam sel A14.
- Ketikkan CD012618 ke dalam sel B14.
- Ketikkan 13/07/1985 ke dalam sel C14.
- Ketikkan 163 ke dalam sel D14.
- Ketikkan 53 ke dalam sel E14.
Ketikkan Budi Dewanto ke dalam sel H2. Jika semua berjalan dengan benar, maka range H3:H6 secara otomatis akan menampilkan detail biodata Budi Dewanto karena fungsi VLOOKUP secara otomatis akan menyesuaikan dengan data yang baru dimasukkan.

Gambar Fungsi VLOOKUP menyesuaikan data baru.
C. Conditional Formatting
Conditional Formatting merupakan fitur Excel yang digunakan untuk memberi format sel pada data dengan kriteria tertentu. Sebagian besar pembahasan dalam buku ini menggunakan formula sebagai kriteria dalam Conditional Formatting. Penggunaan formula sebagai kriteria dilakukan karena kita dapat mengeksplorasi fitur Conditional Formatting dengan lebih optimal. Dalam contoh berikut kita akan menggunakan formula dalam Conditional Formatting untuk mendeteksi adanya sel dengan nilai error.
- Buat workbook baru (Tekan Ctrl+N) kemudian simpan dengan nama Conditional Formatting.xlsx.
- Ketikkan Yudhy Wicaksono pada sel A1 dan 10 pada sel A2. Pada sel A3 ketikkan formula =A1*A2 sehingga perhitungan akan menghasilkan nilai error #Value!.
- Blok range A1:A3. Klik tombol Conditional Formatting yang terdapat dalam tab Home group Styles kemudian pilih menu New Rule… Muncul kotak dialog New Formatting Rule.
- Pilih Use a formula to determine which cells to format pada daftar pilihan Select a Rule Type:
- Ketikkan formula =ISERROR(A1) pada kotak isian Format values where this formula is true:
- Klik tombol Format... kemudian muncul kotak dialog Format Cells. Atur format sel yang akan digunakan dalam Conditional Formatting. Jika sudah, klik tombol OK.

Gambar Conditional Formatting untuk mendeteksi nilai error. - Muncul kembali kotak dialog New Formatting Rule kemudian klik tombol OK. Sel A3 dengan nilai error kemudian ditampilkan sesuai format yang Anda tentukan dalam Conditional Formatting.

Gambar Conditional Formatting formula error.
Anda dapat melakukan manajemen Conditional Formatting melalui kotak dialog Conditional Formatting Rules Manager. Untuk menampilkan kotak dialog Conditional Formatting Rules Manager, klik tombol Conditional Formatting yang terdapat dalam tab Home group Styles kemudian pilih menu Manage Rules…

Gambar Kotak dialog Conditional Formatting Rules Manager.
- Pilih lokasi Conditional Formatting pada kotak pilihan Show formatting rules for:
- Untuk membuat Conditional Formatting baru, klik tombol New Rule... Muncul kotak dialog New Formatting Rule. Buat kriteria dan format Conditional Formatting yang diinginkan kemudian klik tombol OK.
- Untuk mengedit Conditional Formatting yang sudah ada, pilih Conditional Formatting yang akan diedit kemudian klik tombol Edit Rule... Muncul kotak dialog Edit Formatting Rule. Edit kriteria dan format Conditional Formatting yang diinginkan kemudian klik tombol OK.
- Untuk menghapus Conditional Formatting, pilih Conditional Formatting yang akan dihapus kemudian klik tombol Delete Rule.
- Klik tombol atau untuk memindahkan posisi Conditional Formatting. Pengaturan posisi ini sangat penting terutama jika dalam suatu range digunakan Conditional Formatting lebih dari satu.






















